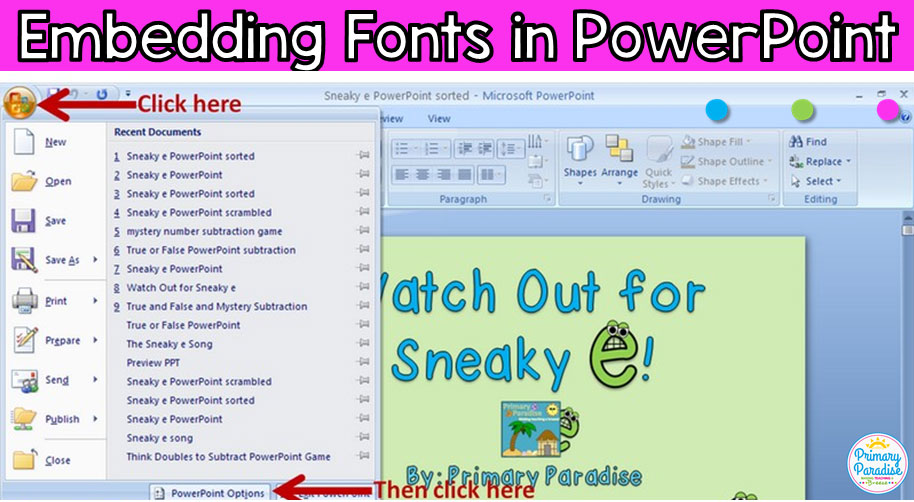Hi friends! This post actually comes out of necessity, and I’m hoping that you all find it helpful.
A couple days ago I posted about my Watch Out for Sneaky e Pack. As part of that pack, I spent about 2 hours creating a really fun and cute interactive PowerPoint which I was super excited to share with my class today.
Well, we sang our Sneaky e song and reviewed the Sneaky e rule. I told them I had a fun game for us to play where they would get to shout out the Sneaky e words. They were very excited, and so was I. I pulled up my PowerPoint on my school lap top (attached to my projector), and to my dismay, this is what I saw.
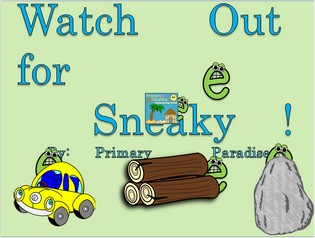
Eeeek! That is NOT my cute, fun font, and the formatting was ALL messed up! My students were of course confused why it looks so weird, but I instantly knew what the problem was. I didn’t have the cute, fun font I used (Carrie’s Font) on my school laptop, and I couldn’t add it because I don’t have access to download anything to my laptop. So, I was stuck. I told my kiddos I would fix it, and we would play it tomorrow. And we played a different Sneaky e game instead.
I did a little Googling, and I found that it’s possible to embed a font into a PowerPoint File so that no matter what computer it’s opened on, the font stays the same. Uhm… Where has this trick been all of my life?
So here’s what you do.
First, open the PowerPoint file on a computer that has the correct font. (I had to wait until I got home.)
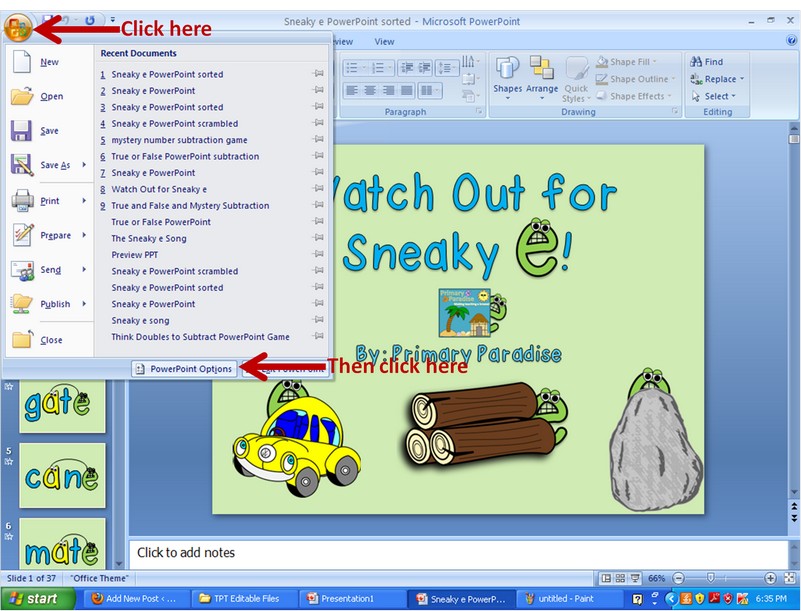
Next, you’ll see this screen.
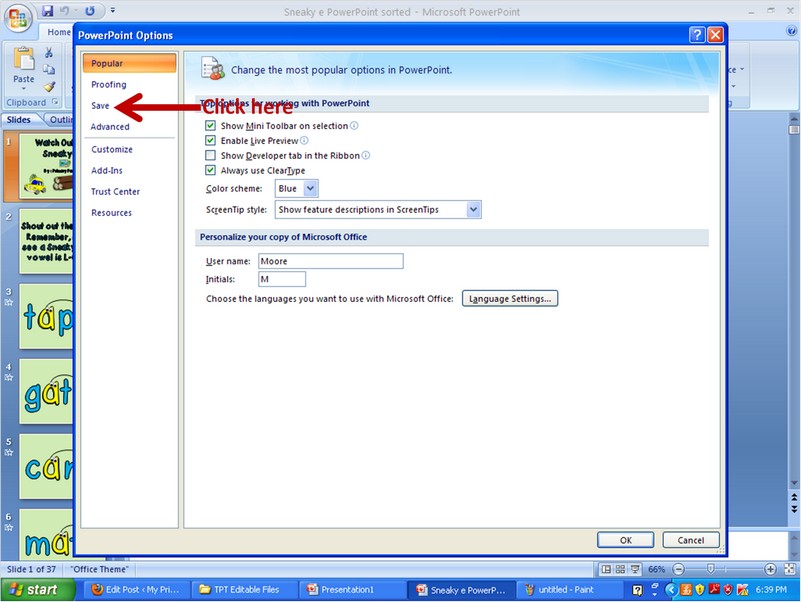
Then, you’ll see this screen.
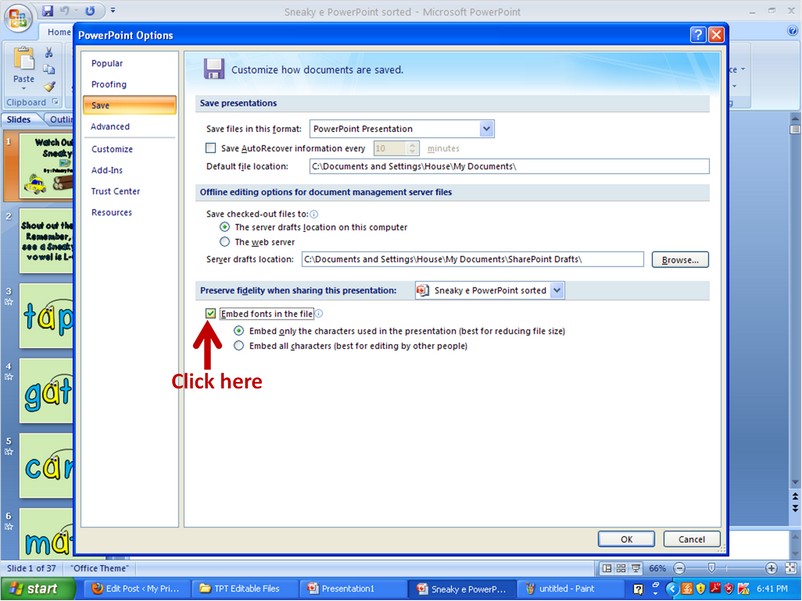
Now, both options will do the trick.
If you click “embed only the characters used in this presentation” there could be issues if someone tries to edit it and they do not have to font, however, the file will be smaller.
If you click “embed all characters” others should be able to edit it with no problem. This is what I selected.
That’s it! It’s really not that tricky, and it’s definitely going to come in handy!
I hope you learned a new PowerPoint trick!
Martha from Primary Paradise 😀
You can join my FREE Facebook Club for k-2 teachers here!
Find me on Instagram, Facebook, Twitter, and Pinterest!