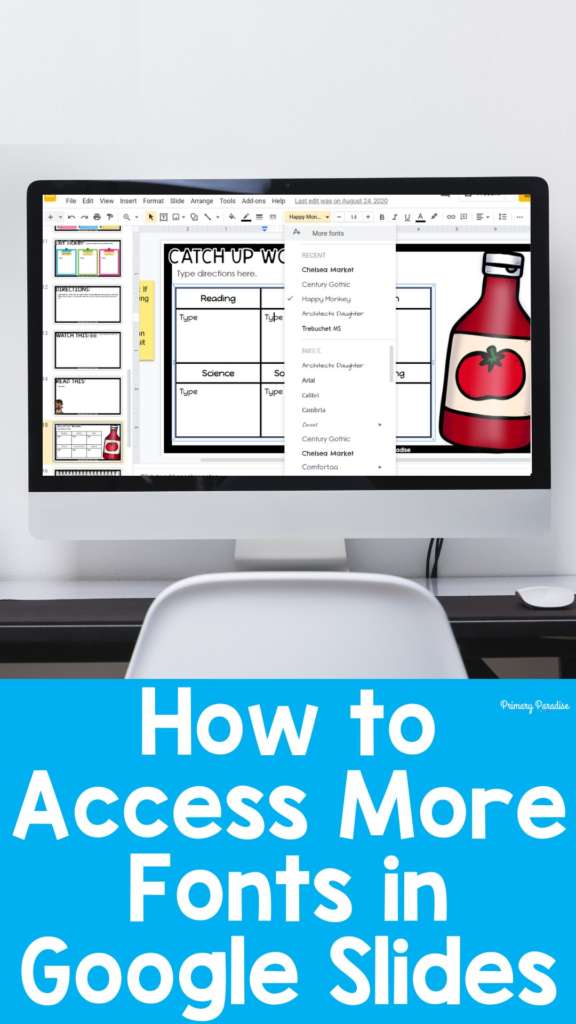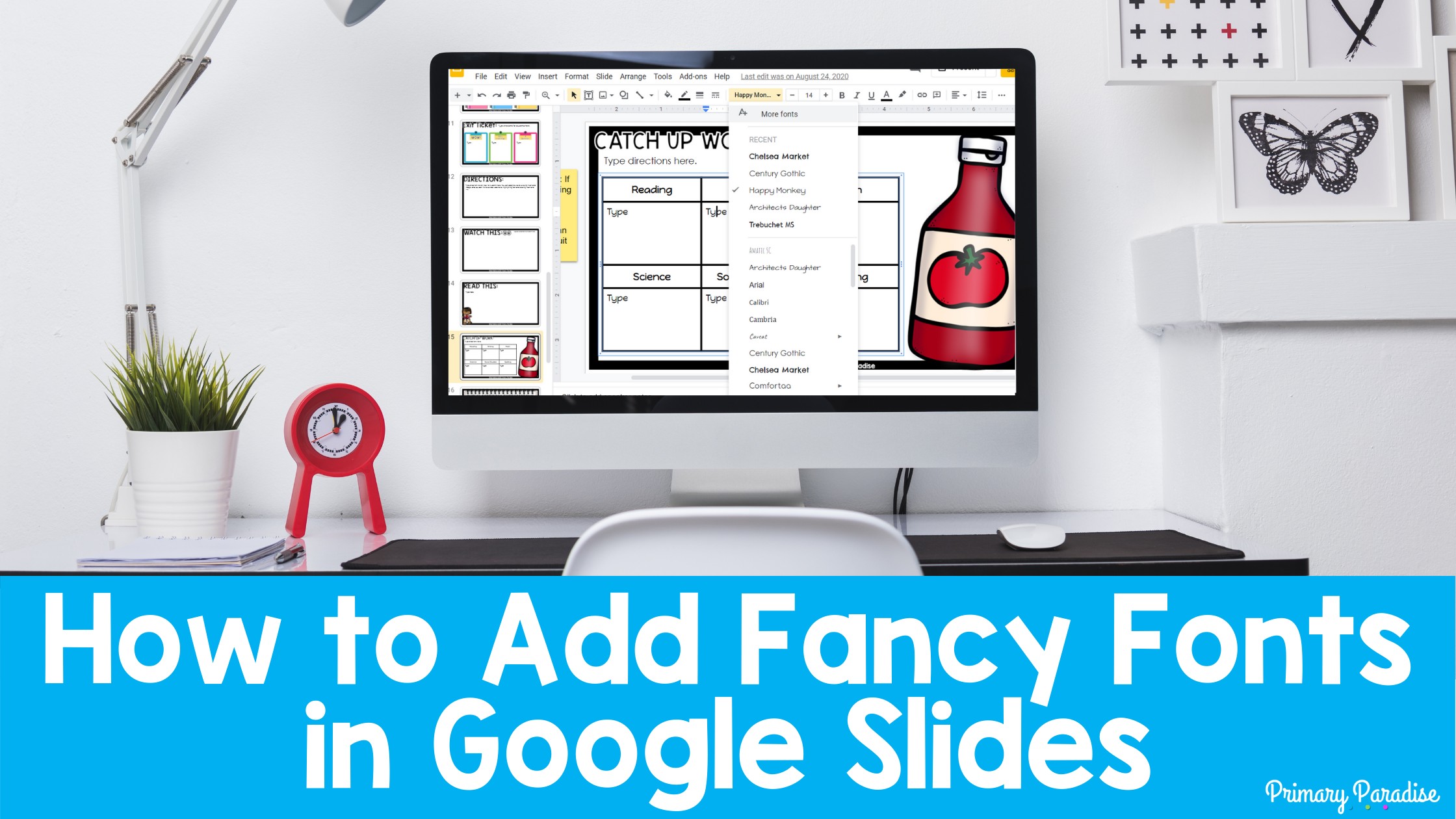The default Google Slide fonts selection is less than exciting. Luckily, you can easily access more fonts to help you create your digital activities for your students. It’s simple to do, so let’s take a look at how you can find more fonts for Google Slides.
A Quick Caution on Fonts
Before I show you where to find more fonts in Google slides, I want to take a moment and caution you. There’s nothing wrong with changing up your fonts to keep things interesting, however, we want to make sure our font choices aren’t hindering our students. Here are 2 important things to keep in mind when selecting fonts for students.
- Less is more. It’s totally find to use two, maybe 3, fonts in an activity. However, typically, any more than that can be visually overwhelming.
- Readability matters. When you’re picking fonts to use with your students, cuteness is not key. Of course you can select cute fonts, but readability is very important. This is especially true for students who might struggle with dyslexia. Here, you can find some things to keep in mind when choosing fonts for students with dyslexia (and they’re also good to keep in mind for any student, really.) Bottom line. It’s okay to pick something a little fancy, but leave the excessive curls and flourishes to your wedding invitations.
Accessing More Google Slide Fonts
Google Slides provides you with a handful of fonts right in the font toolbar. However, they can get old fast. Luckily, there’s a bunch more you can access in just a few clicks.
First, go to your Google Slides presentation. On the toolbar, you want to click on insert, and add a text box. Once you’ve added a text box, all of the font options will appear on the toolbar. You can change the color, size, and emphasis (bold, underline, and italicize) your text.
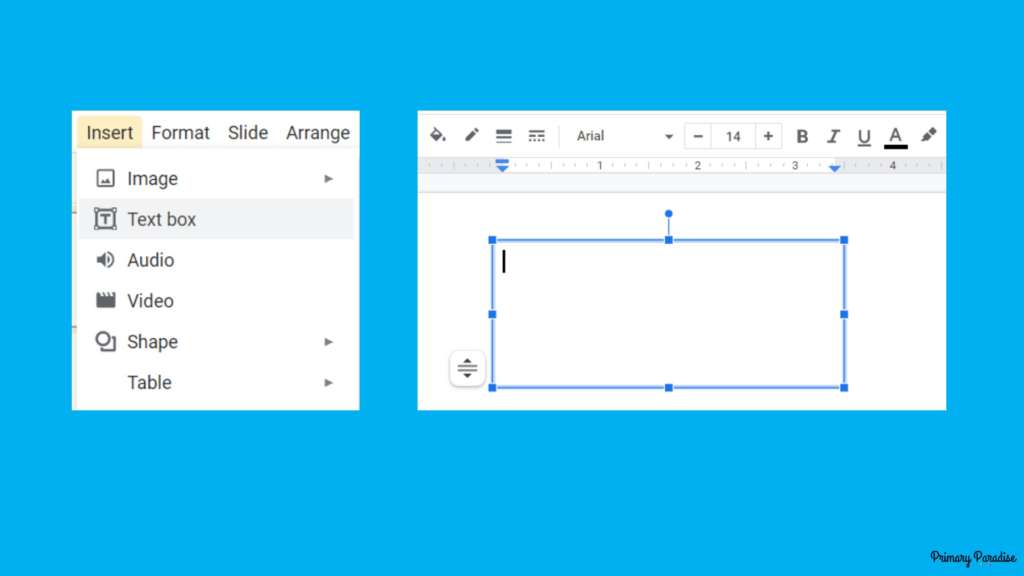
Click on the font selection button on the toolbar where it says “Arial”. It shows you fonts you’ve recently used and the default Google Slides fonts. Above that, there’s a button that says “More fonts”. Click this.
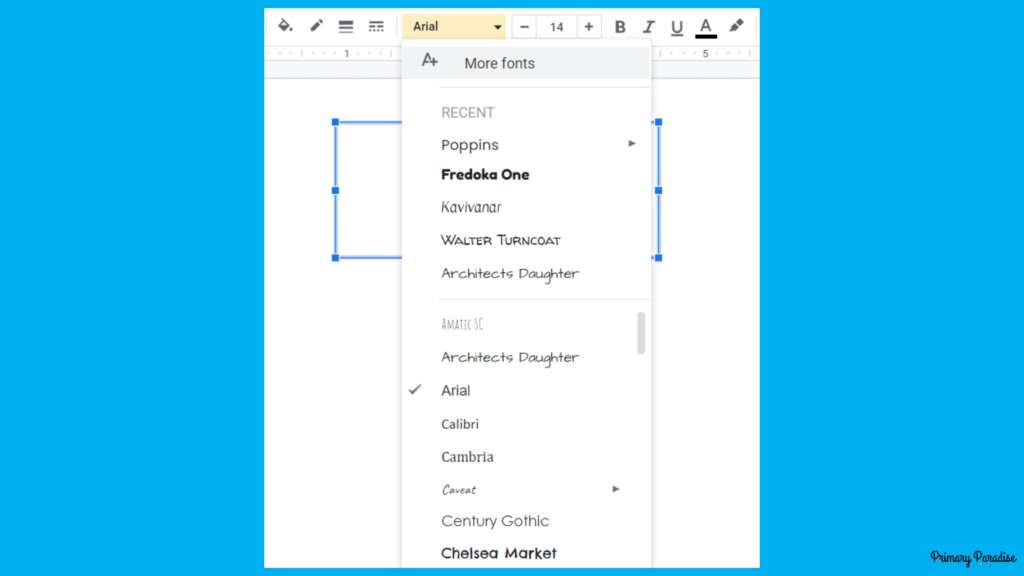
Now you have access to hundreds of fonts! You can sort by scripts, types, and popularity. For creating student activities, I personally like to look at handwriting fonts and display fonts. You can also search for the name of a specific font as well.
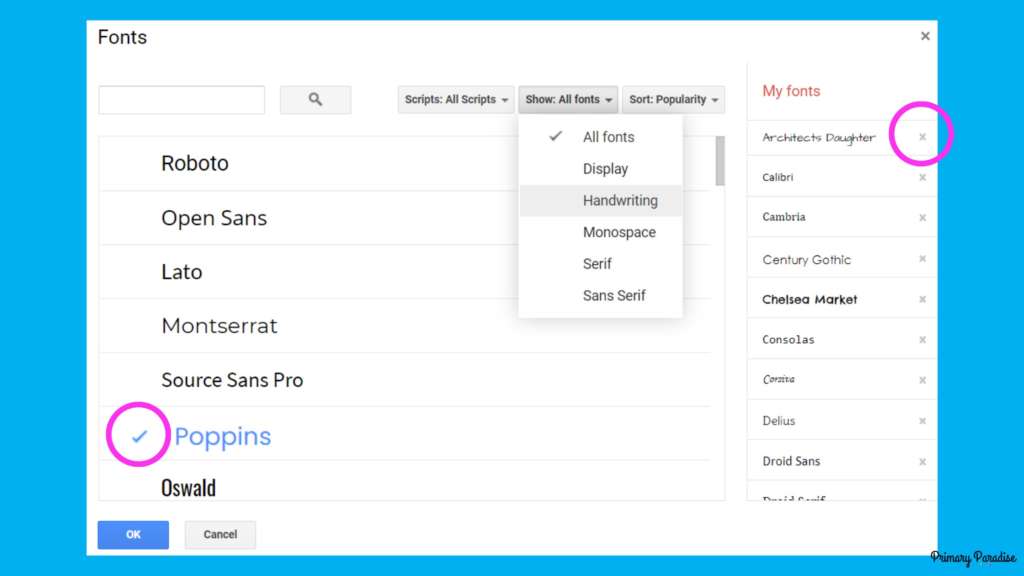
On the right hand side, you can see the fonts that are currently in your font drop down menu. You can click the x to remove any you don’t like or use. Click on fonts you like, and a check will appear. These will then be added to your font drop down menu instead!
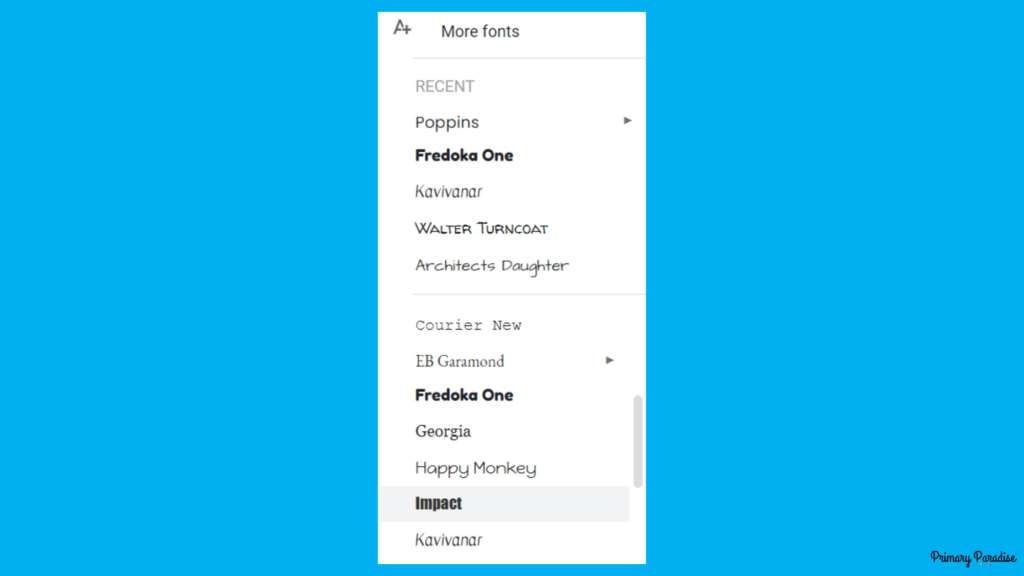
When you’re done, click “ok”. That’s it!
Favorite Student Friendly Fonts for Google Slides
Now you’re ready to go hunting for great fonts. If you don’t feel like taking the time to find good fonts for students, I’ve done the work for you. Below are 10 Google Slide fonts that are great for students.
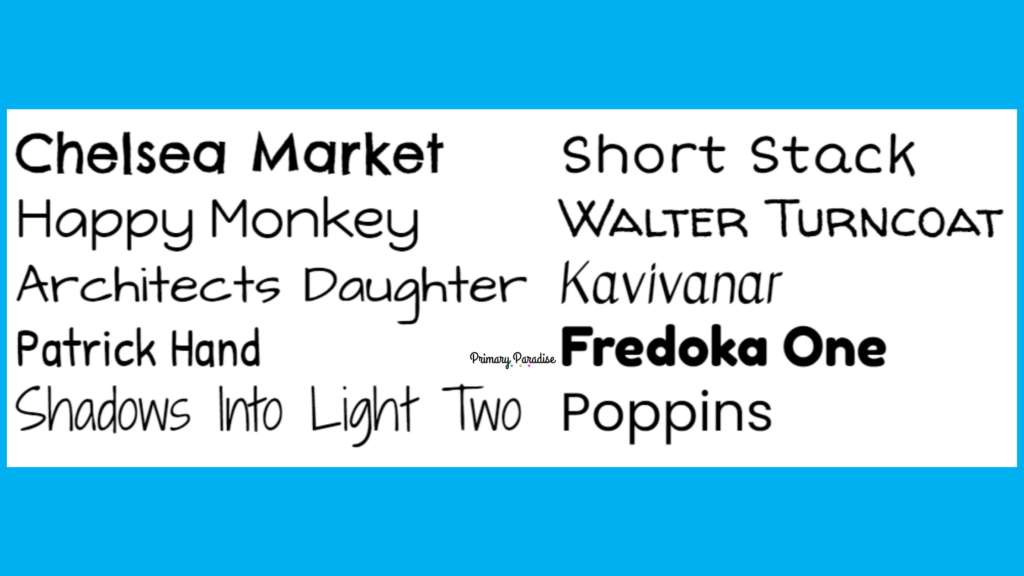
Need more Google Slide help? You can take a tour of Google Slides, learn how to add a background image, and learn how to resize your slides.
Find me on Instagram, Facebook, Twitter, and Pinterest!
Feel free to join my FREE Facebook Club for k-2 teachers here!