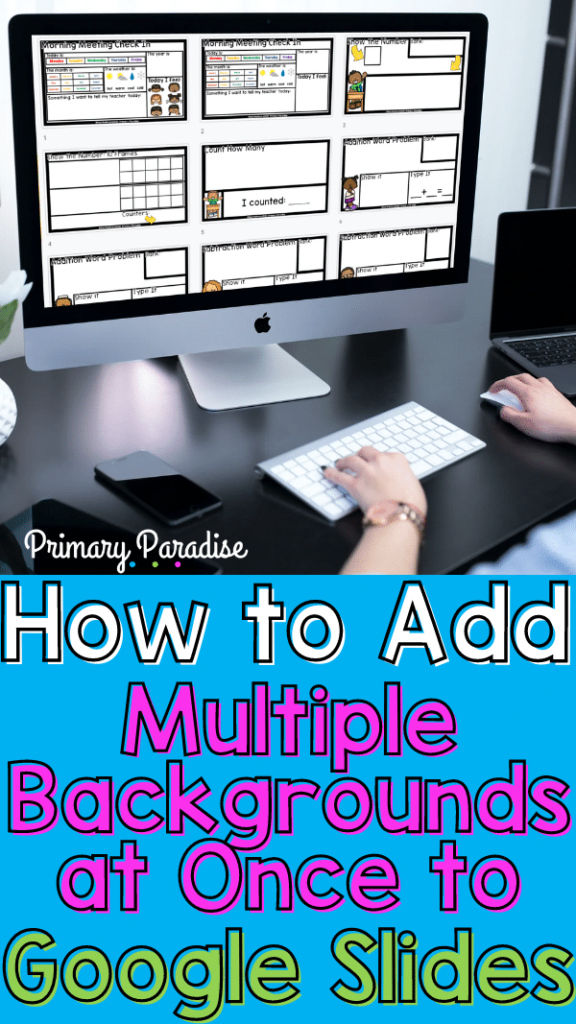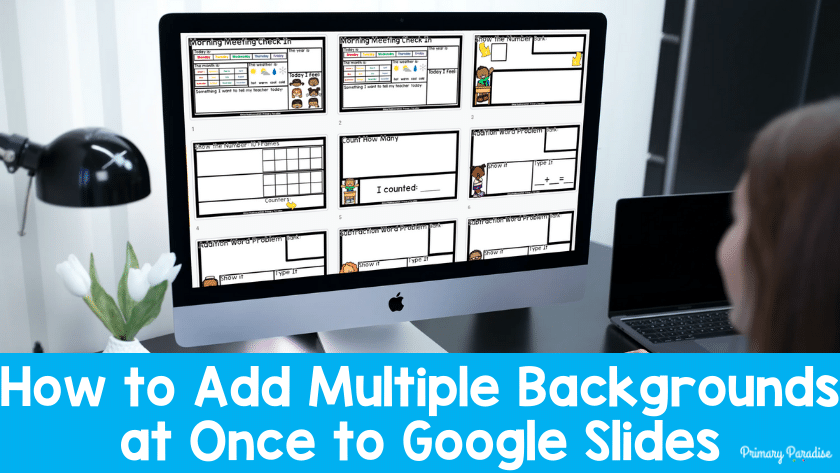Adding a background to Google Slides is a handy way to create digital activities for your students. However, it can be tedious if you have more than a few to add. Today, I’m going to share how to add multiple background images at the same time to a Google Slides presentation.
First, if you’re new to Google Slides, adding a background image means students can’t move it. This makes it much easier if you’re creating activities where they’ll be typing, adding images, or moving pieces. It’s very simple to add a background image one at a time. You can find a step by step guide for that here. However, currently, Google Slides doesn’t give you the ability to add multiple backgrounds at once. Thankfully, there’s an add on for that!
What’s an Add-On?
An add-on is exactly what it sounds like. It’s an app that can be used directly with Slides to enhance your user experience. There are tons of great add-ons to try out. To add multiple backgrounds, you can you the “Slides Toolbox” Add On. So, let’s see how to do it.
How to Use Slides Toolbox
1. Download Slides Toolbox
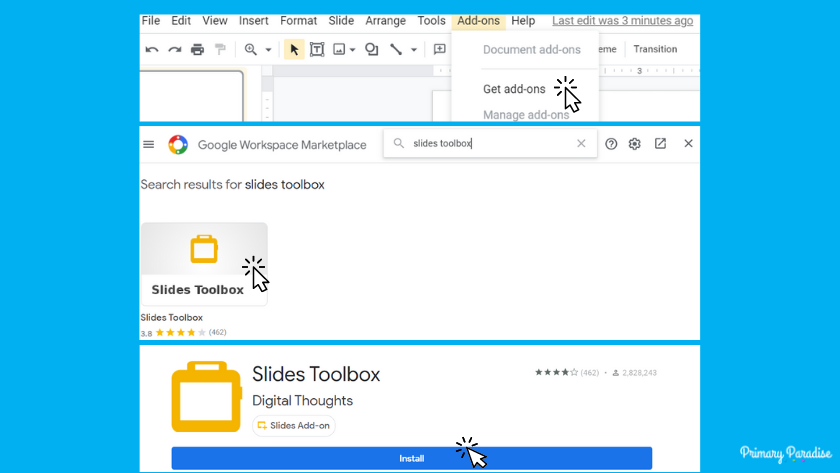
First, download Slides Toolbox. Click on “Add-ons” on the toolbar in Google Slides, and then click “Get add-ons”. In the search bar, type “slides toolbox”. Click on the Slides Toolbox app, and then click on install. That’s it. So easy!
2. Save Your Backgrounds as Images
Before you can actually use the Slides Toolbox app, you’ll need to have your backgrounds saved as images. I personally like to save them as PNG images as they tend to be more clear than a JPEG image.
3. Adding Multiple Images as Backgrounds
Now that you have your background images saved, you can add them to your slideshow.
- Click on “add-ons” in the Google Slides toolbar.
- Click on “Slides Toolbox” and “Open”. (You do not need to upgrade to premium to use this function.)
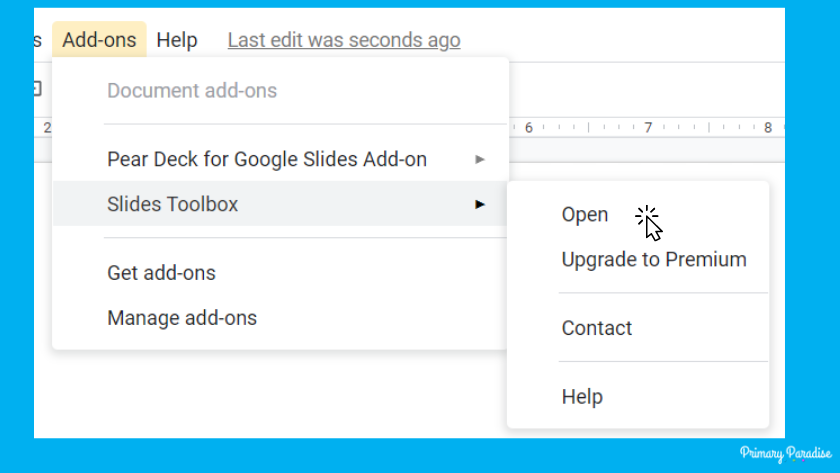
- The Slides Toolbox menu will open on the right hand side. Click on “Import Tools”.
- Next, click on “create slides from images”. A new window will pop up.
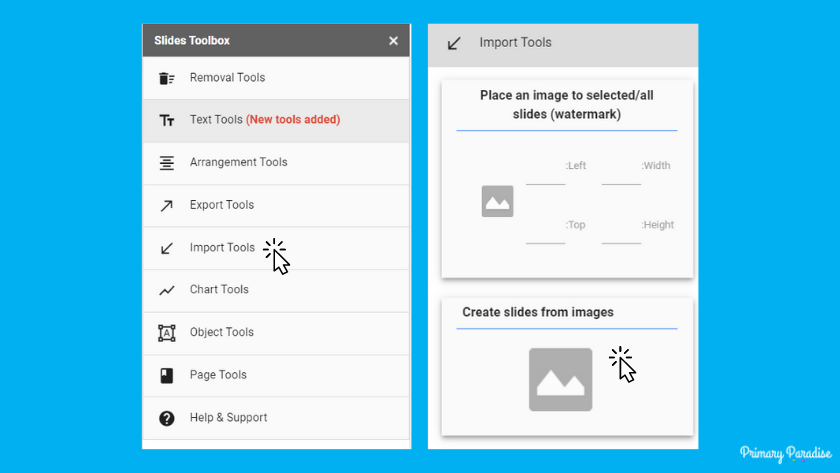
- Uncheck “caption with image filename” and check “set slide as background”. Then, click next.
- Next, you can add your images either from your drive or your computer. Please note, they will be imported in the order you select them, so make sure to select them in the correct order.
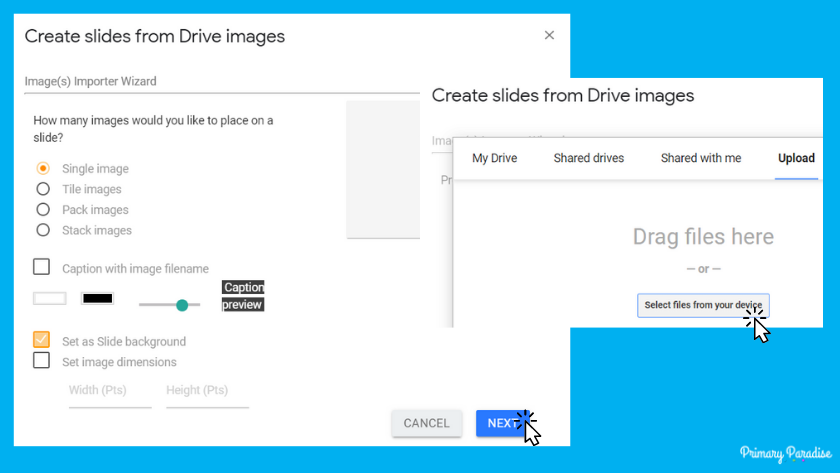
- Click “upload” and the app will work it’s magic. It might take a few minutes. You can see the progress at the bottom.
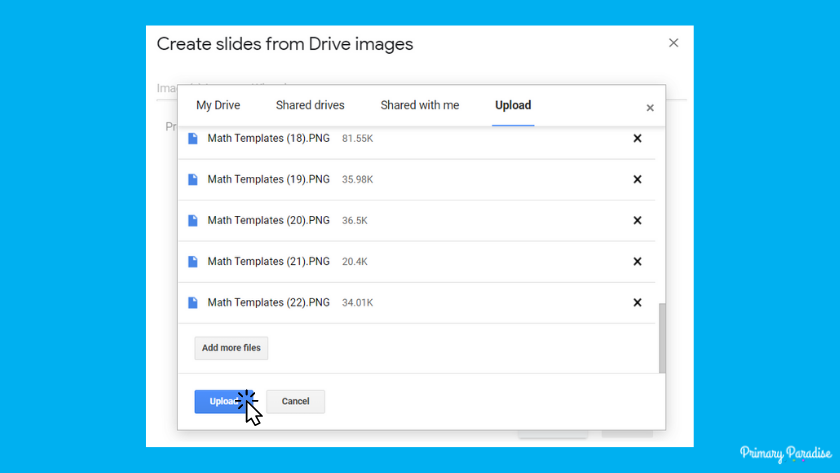
- Boom. Done! Your background are now added to your Slideshow and you’re ready to get to work!
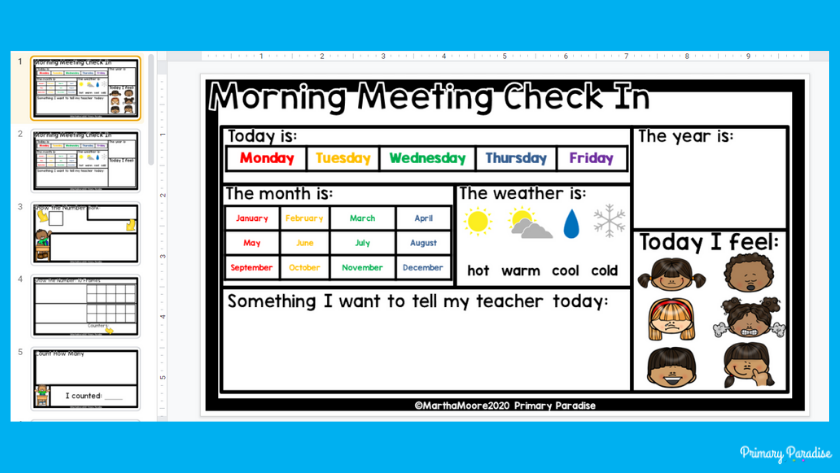
- How to Arrange Objects in Google Slides
- How to Use Present and Edit Mode in Google Slides
- 5 Reasons to Use Digital Templates for Google Slides
- How to Embed a Video In Google Slides